Home → Microsoft → OneNote → Change name of user profile folder in Windows 10
3.5. Change name of user profile folder in Windows 10
1 Sign out the user account (ex: "Brink2") you want to change the name of its user profile folder (ex: "C:\Users\Brink2.BRINK-W10PC").
2 Sign in to any administrator account on the PC that you are not changing its user profile folder name.
If you do not have another administrator account, then you can enable the built-in Administrator to sign in to do these steps in.
3 Open a command prompt.
4 Type the command below into the command prompt, and press Enter. (see screenshot below)
Make note of the SID (ex: "S-1-5-21-237214570-1361766723-3061440971-1015") for the account (ex: "Brink2") you want to change the name of its user profile folder. You will need to know this SID in step 6 below.
wmic useraccount get name,SID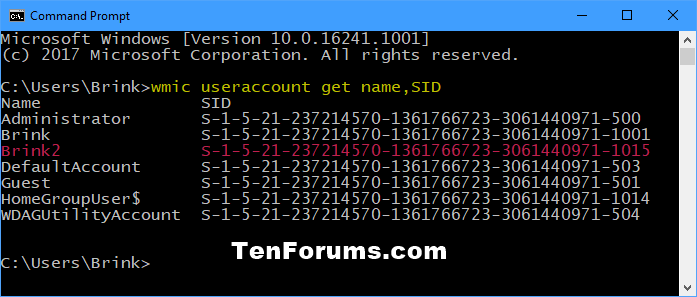
5 Press the Win + R keys to open Run, type regedit into Run, and click/tap on OK to open Registry Editor.
6 Navigate to the registry key below in the left pane of Registry Editor. (see screenshot below)
HKEY_LOCAL_MACHINE\SOFTWARE\Microsoft\Windows NT\CurrentVersion\ProfileList\<SID>
Substitute <SID> in the registry key path above with the actual SID (ex: "S-1-5-21-237214570-1361766723-3061440971-1015") from step 4 above for the account name (ex: "Brink2") you want to change the name of its user profile folder.
For example: HKEY_LOCAL_MACHINE\SOFTWARE\Microsoft\Windows NT\CurrentVersion\ProfileList\S-1-5-21-237214570-1361766723-3061440971-1015
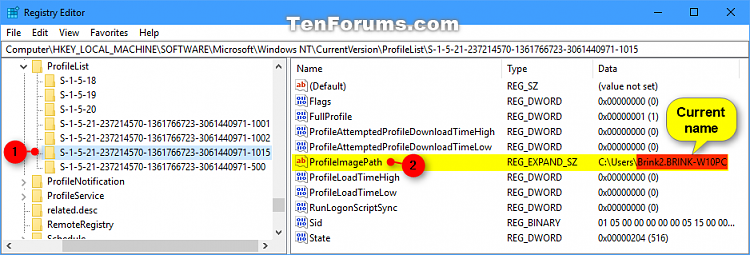
7 In the right pane of the SID key (ex: "S-1-5-21-237214570-1361766723-3061440971-1015"), double click/tap on the ProfileImagePath expandable string value (REG_EXPAND_SZ) to modify it. (see screenshot above)
8 Change the current name of the user profile folder in its full path (ex: "C:\Users\Brink2.BRINK-W10PC") to what you want (ex: "C:\Users\Brink2") instead, and click/tap on OK. (see screenshot below)
Make note of the current full path and name (ex: "C:\Users\Brink2.BRINK-W10PC") and new name (ex: "Brink2") for this account's user profile folder.
You will need to know both in step 10 and step 12 below.
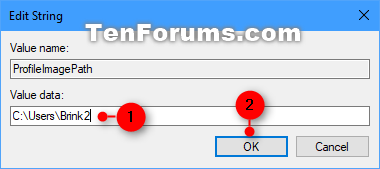
9 When finished, you can close Registry Editor and command prompt if you like. (see screenshot below)
10 Open File Explorer (Win+E), and navigate to the original full path of the user profile folder (ex: "C:\Users\Brink2.BRINK-W10PC") from step 8 above.
11 Right click or press and hold on the user profile folder (ex: "Brink2.BRINK-W10PC"), and click/tap on Rename. (see screenshot below)
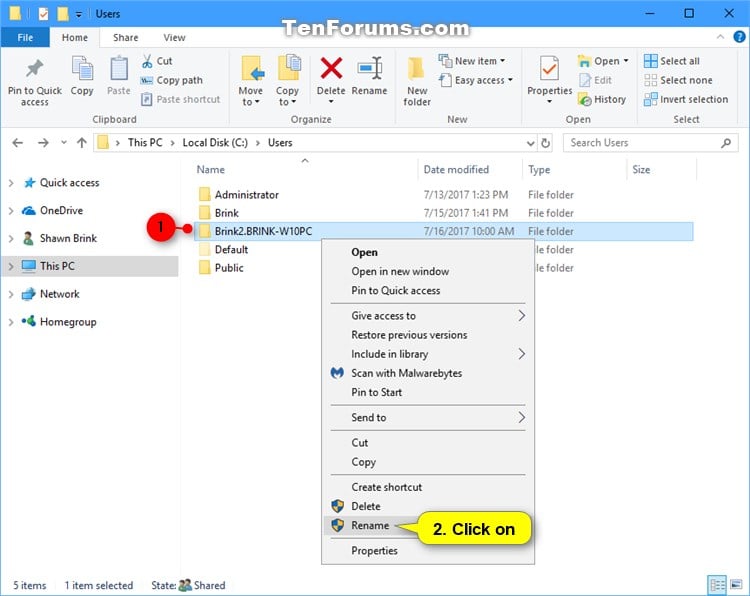
12 Change the current name of the user profile folder (ex: "Brink2.BRINK-W10PC") to the same new name (ex: "Brink2") from step 8 above. (see screenshots below)
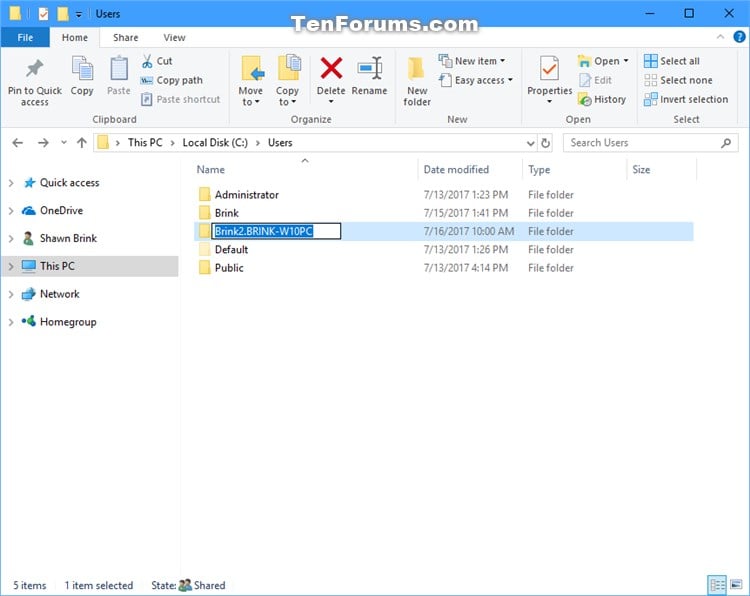
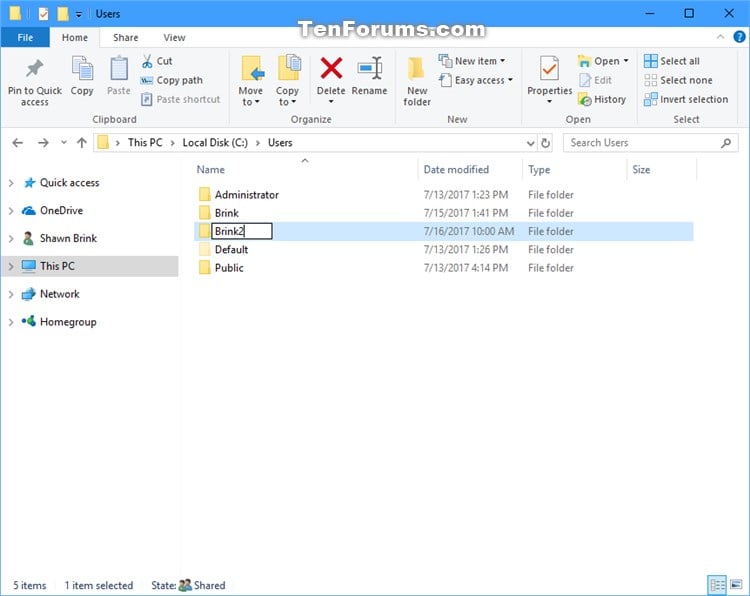
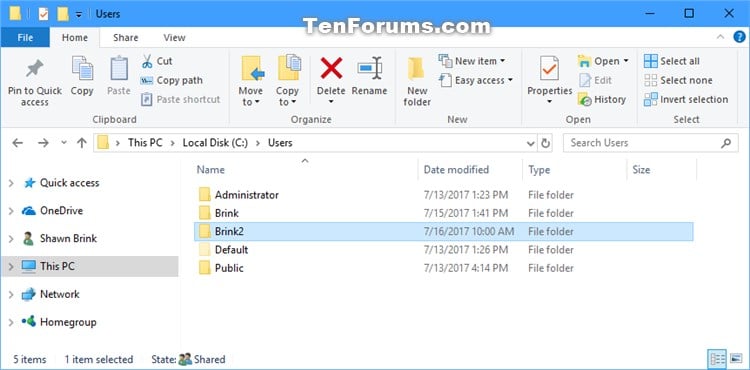
13 You can now close File Explorer if you like.
Source: https://www.tenforums.com/tutorials/89060-change-name-user-profile-folder-windows-10-a.html
