Home → Microsoft → Windows → How to use Net User command to Manage User Accounts
1.17. How to use Net User command to Manage User Accounts
The command Net User allows you to manage your local and even your domain users from the command line. It’s mainly used to quickly add, delete or disable user accounts from the command line. But it can do more than just that. The tool can be used in both command prompt and PowerShell.
For managing domain users, I recommend using the PowerShell ActiveDirectory module. It comes with more options and allows you to filter, copy and search users and set or change all properties. But as mentioned, you can also perform basic tasks with the Net User command for domain users.
In this article
In this article, we are going to take a closer look at the Net User command. I will explain how you can add, and remove accounts, change passwords, and more.
Net User Command
The Net User command is a command-line utility that you can run in any terminal on Windows. But to use it you will need to have Administrator permissions on the computer. Without it, you won’t be able to create new user accounts for example. Also, make sure that you open Windows PowerShell or Windows Terminal in Admin mode.
Note
If you get the error “System error 5 has occurred. Access is denied” Then you haven’t start the command prompt or PowerShell with administrator privileges.
The most important parameters of the Net User command are:
| Parameter | Description |
|---|---|
| <username> | Specify the username to the account you want to perform the action on |
| <password> | Set or change the password for the specified user account. Use * to get a prompt for the password. |
| /domain | Used for managing domain accounts |
| /add | Create a new user account |
| /delete | Delete a user account |
| /active | Enable or disable the user account. Options are yes or no. |
| /expire | Set the date when the account expires |
| /time | Specifies the times that a user is allowed to log in |
| /homedir | Set the home directory path of the user account. |
List all users
When you enter the command Net User without any parameters, then it will list all user accounts on the computer. If you run the command on the Domain Controller, then it will list all domain accounts.
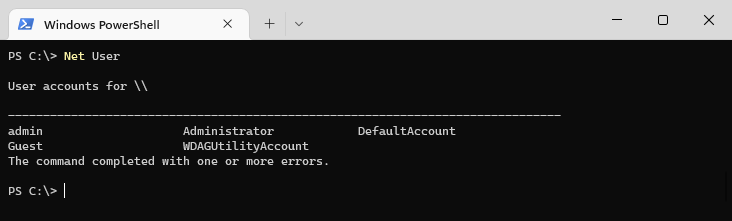
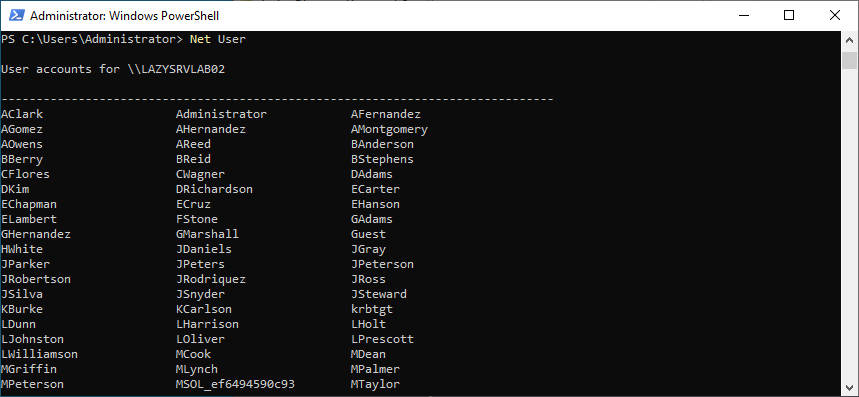
In the first screenshot above you will see the results on a local computer, the second one are all the users from the local domain.
When you specify the username you will see all the details from the user account
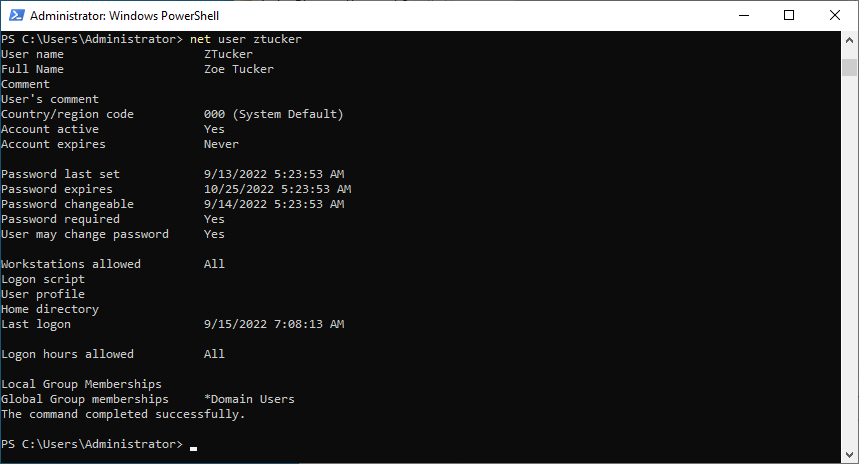
Net User Add Account
The Net User command can be used to create new user accounts on your computer and in your domain. To create a user account you will need to add the /add parameter and specify the username. A password is by default not required on a local computer. For domain accounts, however, you will need to specify the password as well.
For entering the password you have two options, you can type it in plain text in the command line or use the * which will show you a prompt to enter the password.
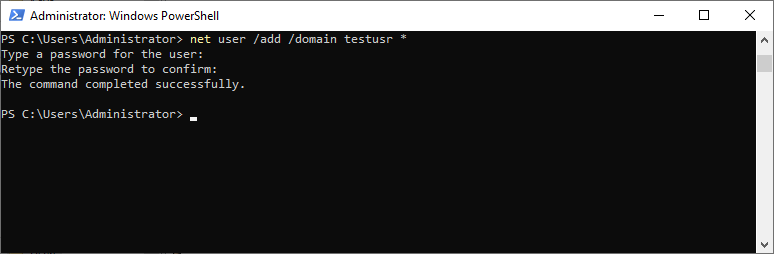
The new domain user is placed in the built-in OU “Users”.
When creating a user we can also specify login details, home directory path, etc of the user. I will explain each command later in the article. But to give you an idea of the possible options, we are going to create a user with the following details:
- Username: testusr
- Password: prompt
- Full name: Test User
- Password required: yes
- Allowed to login between: Monday to Friday between 08:00 and 17:00
- Home folder directory: \\lazyadmin.local\home\testusr
- Script path: \\lazyadmin.local\netlogon\welcome.bat
Net User Delete User Account
We can also use the command line tool to delete user accounts, both local and from the domain. For this, you will need to use the parameter /delete and enter the username. Important to note is that the command tool won’t ask for confirmation. So be careful when using the delete option.
Net User Change or Set Password
One of the common tasks for an IT Helpdesk is to reset a user’s password. Of course, you can reset the password in the Active Directory. But it’s also possible with the command Net User. Resetting passwords is not limited to domain accounts, you can also use this method for local computer accounts.
To reset a password you will need to specify the username and then either type in the password or type * after which you can securely type the password:
When it’s a domain user, then just add the /domain parameter. Make sure that the password meets the complexity requirements of the domain
Enable or Disable User accounts
We can also use the command-line tool to enable and disable accounts. This is particularly useful when a user is locked out or when you quickly need to disable an account. To do this we are going to use the parameter /Active:yes|no
The command can be used for local computer accounts as for domain accounts:
To enable an account, simply replace /Active:no with /Active:yes
Set Expire date for User Account
If you know the data that an employee leaves the organization then it’s a good idea to set the expired date for the account. This way the account is automatically locked after the specified data. The date format depends on your region settings, but the options are:
- MM/DD/YYYY
- DD/MM/YYYY
- mmm,dd,YYYY
Account expiration settings are not limited to a domain account, you can also set the expired date on a local Windows 10 or 11 user account.
Set login times for User Account
Some accounts are only allowed to be used between specific hours, office hours for example. We can specify these hours with the /time parameter. To specify the time we will need to enter the days and hours between the account is allowed to log in.
You can use different notions for the days and hours (12-hour or 24-hour notation), and we can specify multiple time blocks by separating them with the semi-column ;.
Net User Password settings
When you create a new account you can set a password for the account as well. But when it comes to passwords we have two other interesting parameters, passwordchg and passwordreg. The first determines if the user can change the password. This setting is really useful for kiosk accounts. The user can’t change the password when this is set to no.
The parameter passwordreg is used to specify it a user account must have a password. If this is set to no, then the user can remove their password, making the device vulnerable.
Home Directory Path
The last parameter that I want to mention is the home directory path. If you want to store the home directory of the user on a network share then you can set the path to the folder with the parameter /homedir. But make sure that the full path, including the user’s folder, exists.
Wrapping Up
The Net User command is great when wanting to quickly enable or disable a user account or reset a password. Also, it’s great to manage local computer accounts on small networks. When working with domain accounts I prefer to use the Active Directory module in PowerShell.